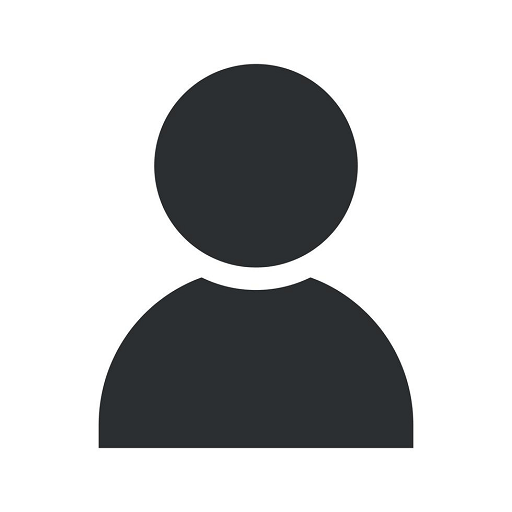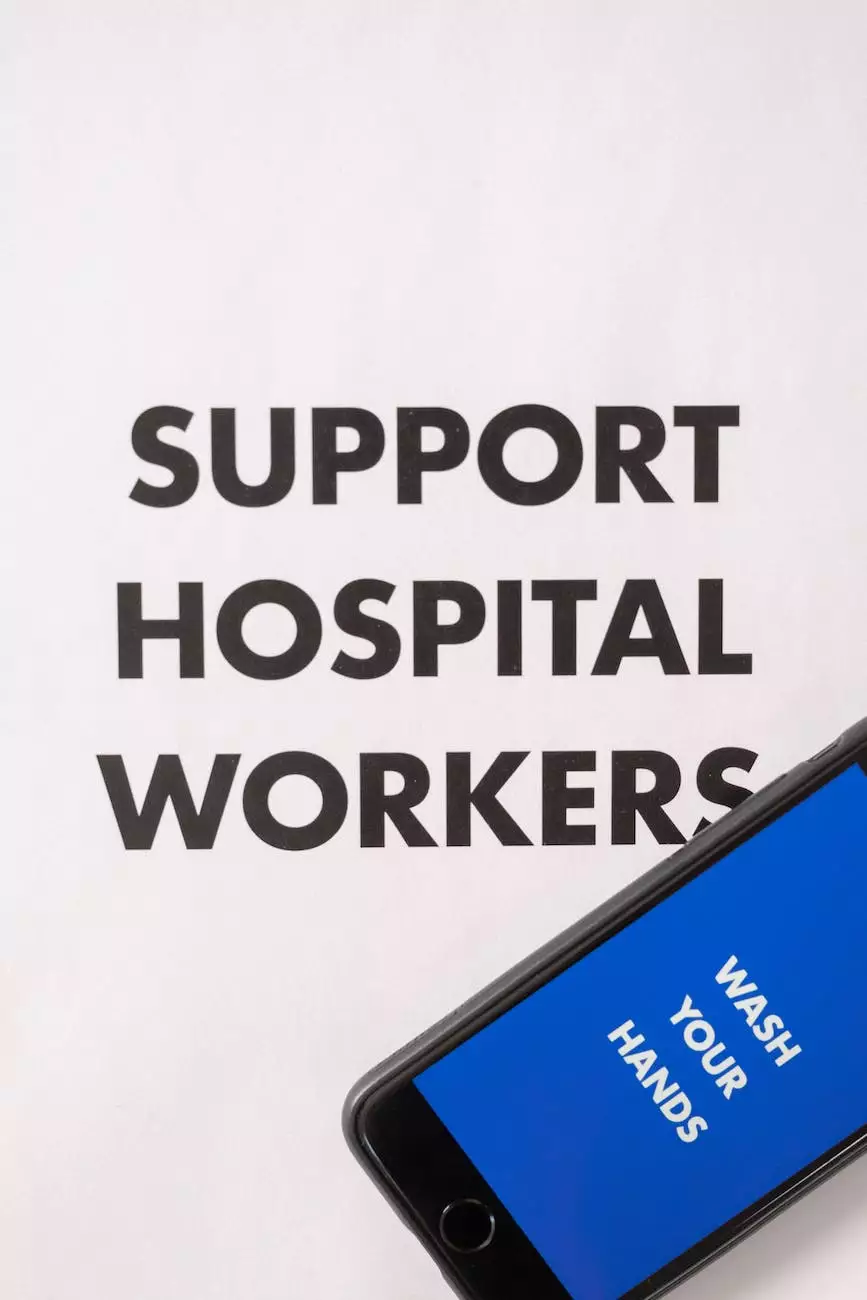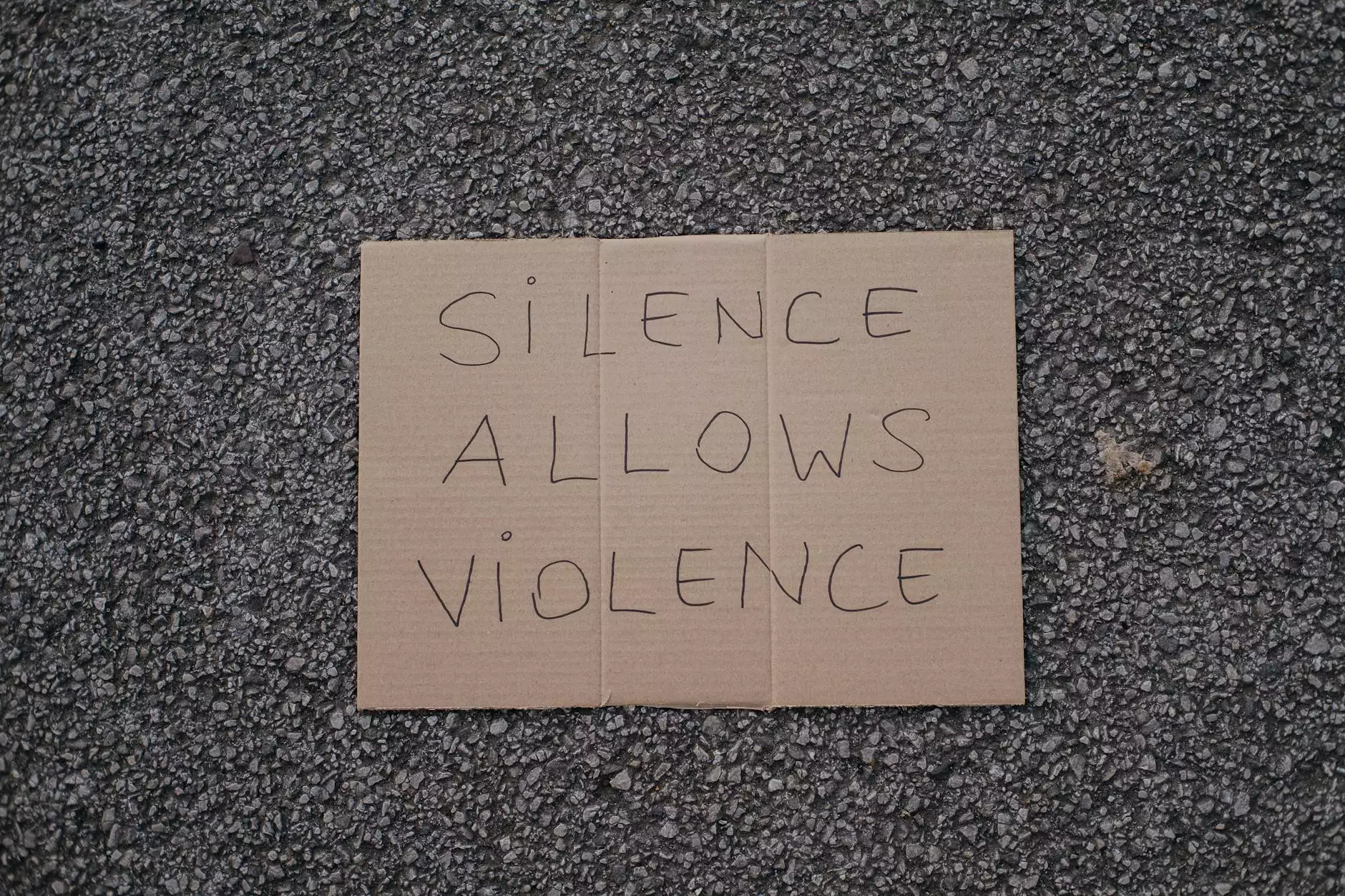Ways to Solve Printer Connection Issues
Resources
Introduction
Welcome to Seo by Chrys, your trusted source for all your website development needs. In this article, we will address one common frustration many individuals and businesses face - printer connection issues. We understand the importance of a seamless printing experience and have compiled this comprehensive guide to help you troubleshoot and resolve any printer connection problems you may encounter.
1. Check the Physical Connections
When your printer is not connecting, start by inspecting the physical connections. Ensure that the power cable is securely plugged into both the printer and the power source. Additionally, check the USB or Ethernet cable connections if your printer is wired. If you're using a wireless printer, verify that it is properly connected to your Wi-Fi network.
2. Restart Your Devices
Quite often, a simple solution to printer connection issues is to restart your devices. Turn off your printer, computer, and any other devices involved in the printing process. Wait for a few minutes, then power them back on. This action can resolve temporary glitches and restore the connection between your devices.
3. Update Printer Drivers
Outdated or incompatible printer drivers can lead to connection problems. Visit the manufacturer's website or use their official software to ensure that you have the latest drivers installed for your printer model. Updated drivers often include bug fixes and improvements that can resolve connectivity issues.
4. Adjust Firewall and Antivirus Settings
In some cases, your firewall or antivirus software may be blocking the printer connection. Check your security software settings and ensure that your printer is permitted to communicate through the network. Temporarily disabling the firewall or antivirus software (if deemed safe) can help identify if they are the cause of the connection problem.
5. Reset Network Settings
If you're using a wireless printer or your printer is connected to a network, resetting the network settings can often resolve connectivity issues. Find the network settings or Wi-Fi menu on your printer and follow the instructions to reset the network configuration. Once reset, reconnect your printer to the network and attempt to print again.
6. Verify IP Address and Port Settings
If your printer has a static IP address, ensure that it matches the IP address configured on your computer. Check the printer's manual or the manufacturer's website for instructions on checking or changing the IP address. Additionally, confirm that the port settings on your computer are correctly configured to connect to your printer.
7. Troubleshoot Printer Spooler
The printer spooler is a service responsible for managing print jobs. If the spooler encounters an error, it can disrupt the connection between your computer and printer. Access the Services menu on your computer and restart the Print Spooler service. This action can resolve common spooler-related issues and restore printer connectivity.
8. Use Windows Troubleshooter
Windows systems offer built-in troubleshooters to diagnose and fix various hardware and software problems. Access the Troubleshoot menu from the Control Panel or the Windows Settings and run the Printer troubleshooter. This tool can automatically detect and resolve common printer connection issues, saving you valuable time and effort.
9. Contact Technical Support
If you have exhausted all the troubleshooting steps without success, it may be time to reach out to the technical support team of your printer manufacturer. They have the expertise to assist you further and provide specific solutions based on your printer model and the nature of the connection problem. Contact them via their website, email, or phone for personalized support.
Conclusion
Don't let printer connection issues disrupt your productivity. By following the steps outlined in this comprehensive guide, you can effectively troubleshoot and resolve most printer connection problems. Remember to check the physical connections, restart your devices, update printer drivers, adjust firewall settings, reset network settings, verify IP address and port settings, troubleshoot the printer spooler, use Windows troubleshooter, and contact technical support if needed. Seo by Chrys is here to empower you with the knowledge and solutions to ensure a smooth printing experience. Get back to printing with confidence!