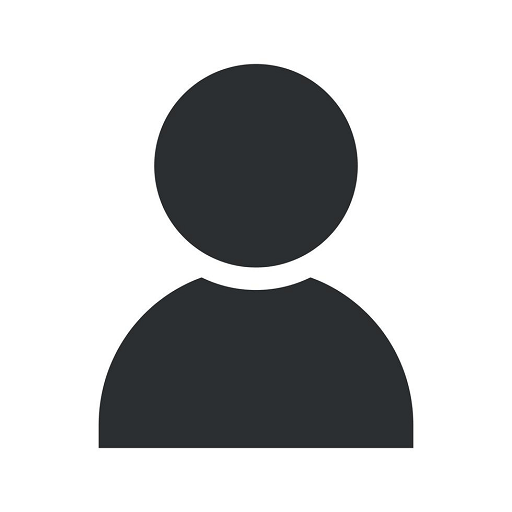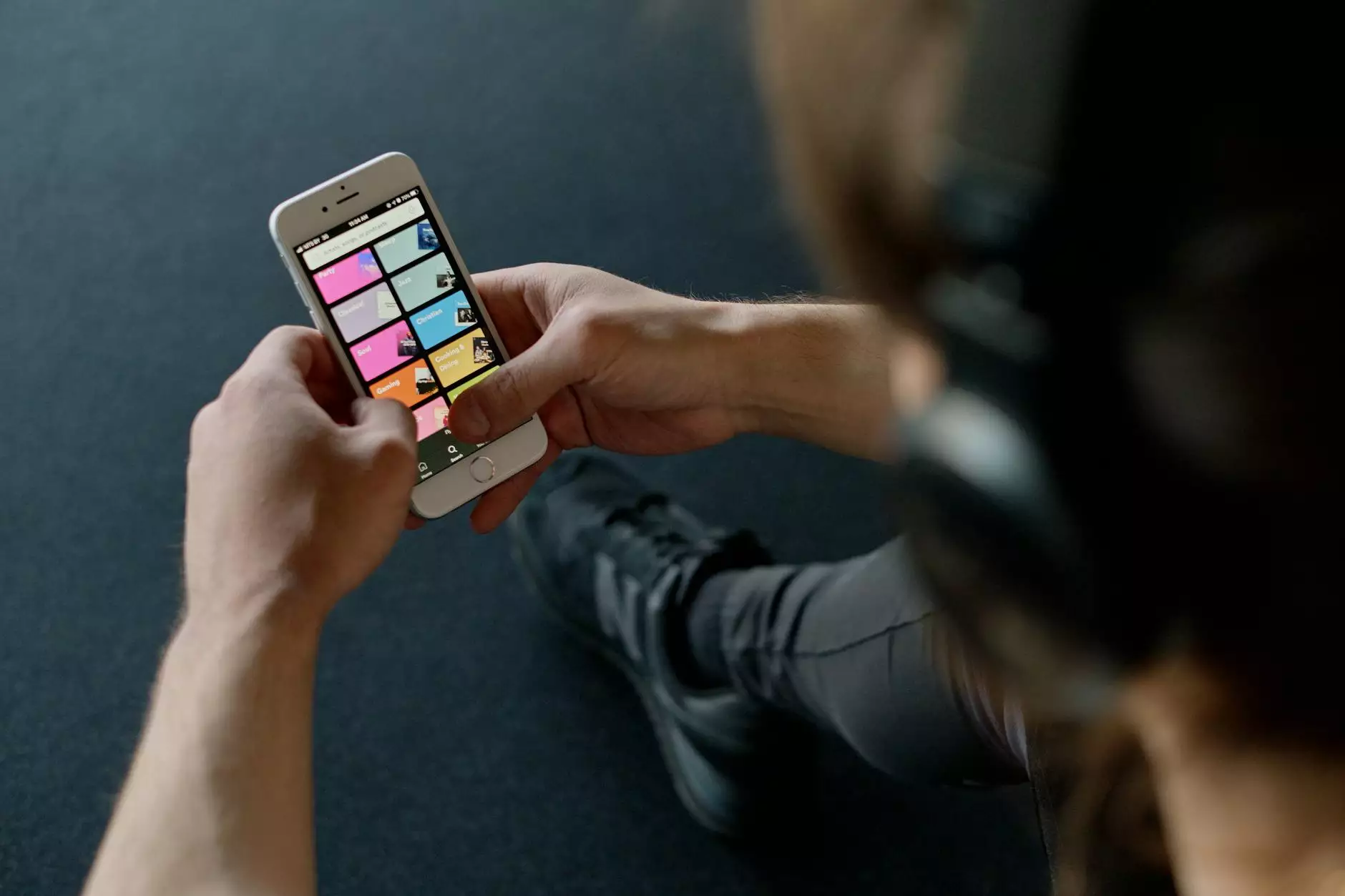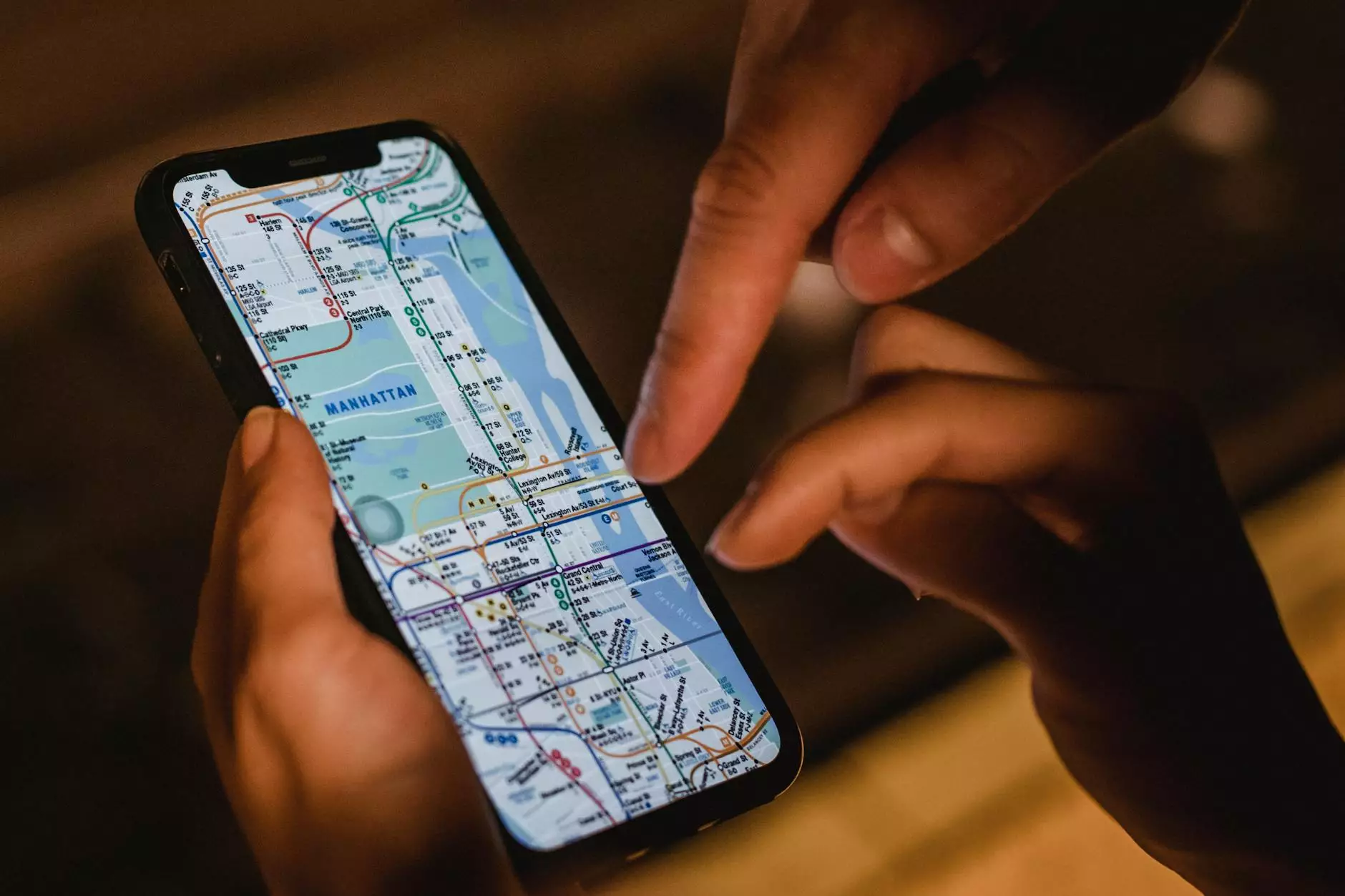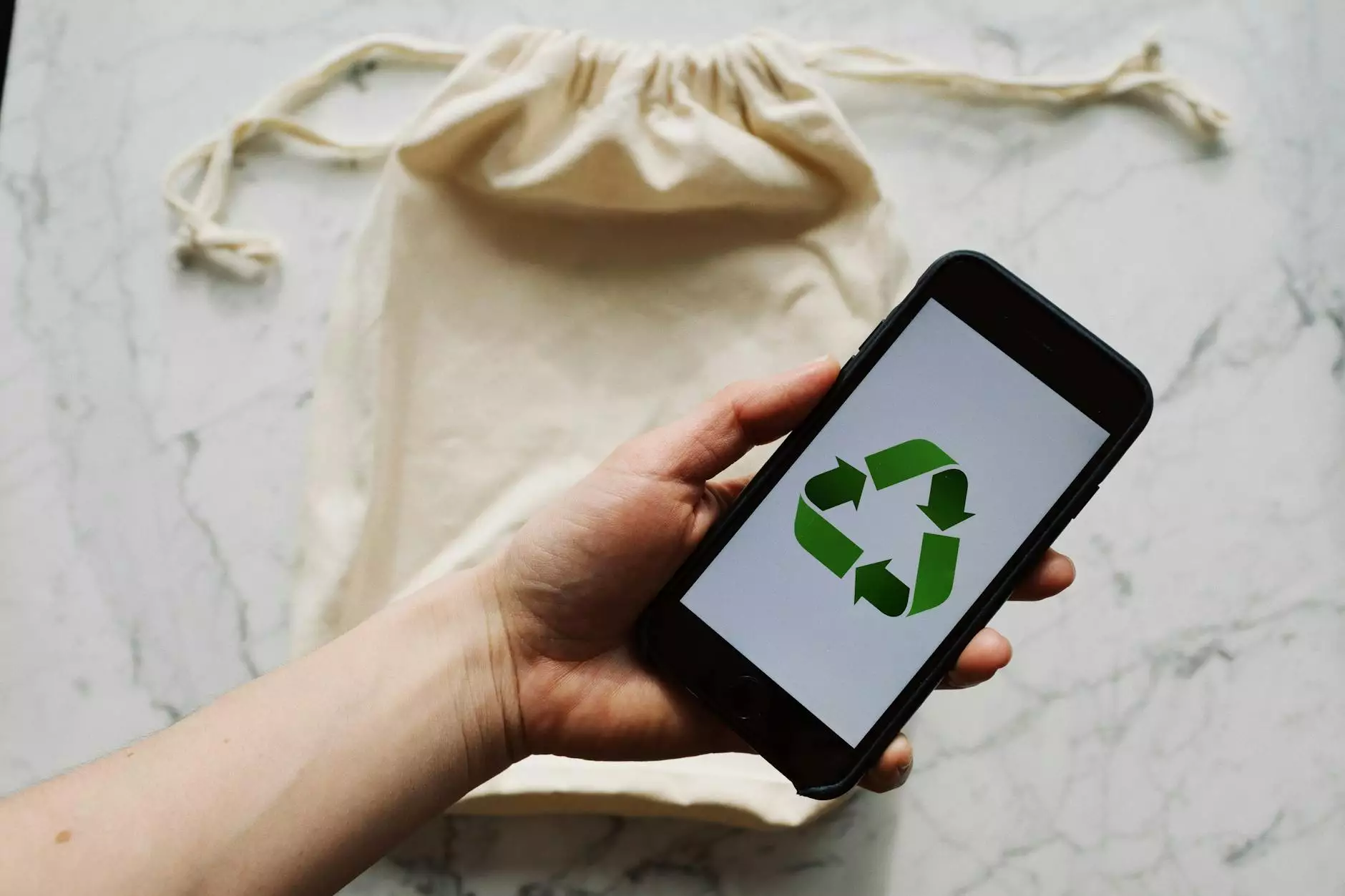How To Connect Power BI to Azure?
Blog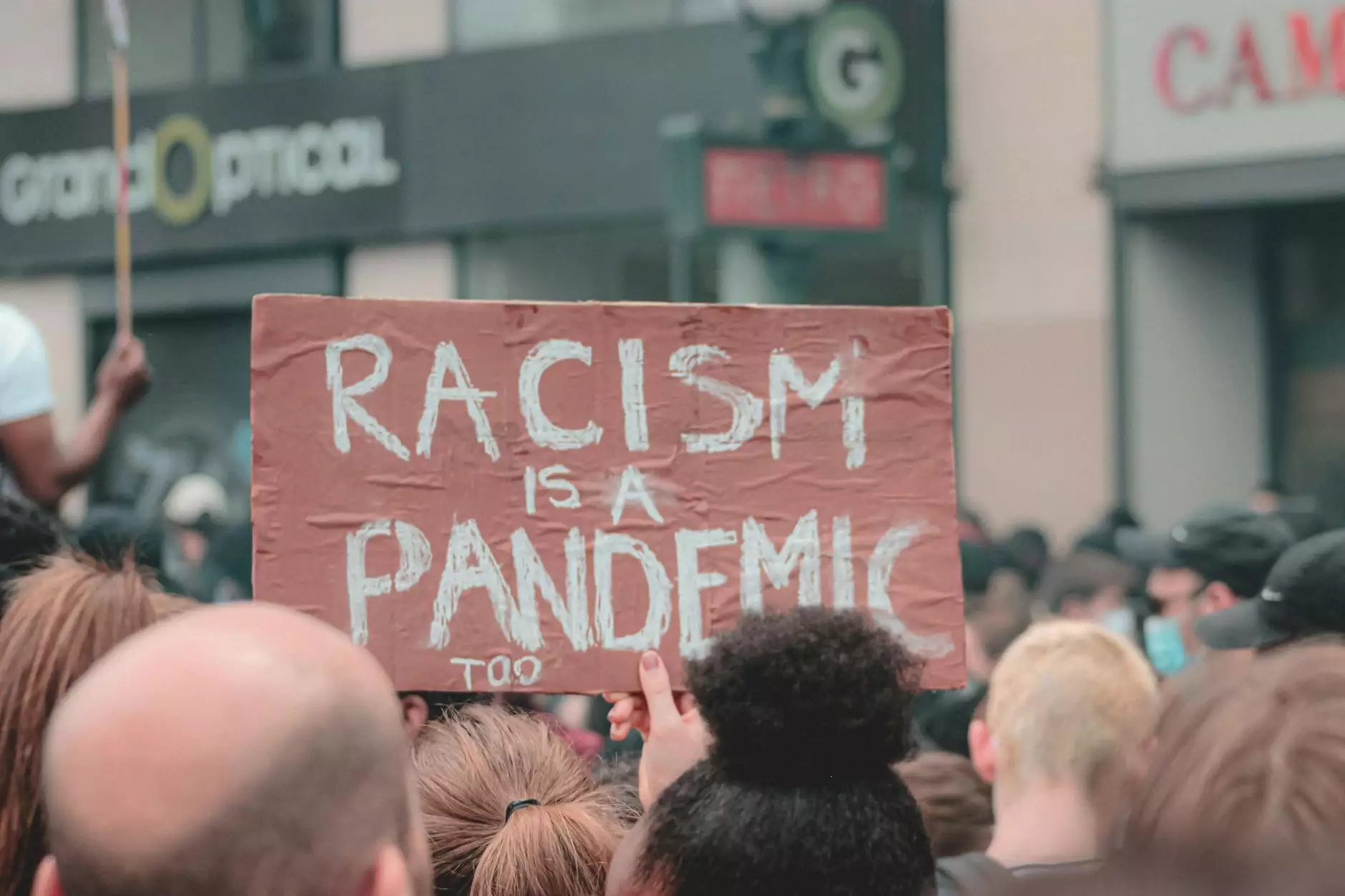
Welcome to Seo by Chrys, your go-to source for all things related to website development and business services. In this comprehensive guide, we will walk you through the process of connecting Power BI to Azure. By leveraging the capabilities of both these powerful tools, you can gain valuable insights and make data-driven decisions for your business.
The Importance of Connecting Power BI to Azure
Before diving into the technicalities, let's understand why connecting Power BI to Azure is crucial for your business. Power BI is a business analytics tool that provides interactive visualizations and business intelligence capabilities, empowering organizations to transform data into actionable insights. Azure, on the other hand, is a cloud computing platform that offers a wide range of services to help businesses build, deploy, and manage applications seamlessly.
By integrating Power BI with Azure, you can tap into the advanced analytical capabilities and scalability of Azure while leveraging the intuitive reporting and visualization features of Power BI. This integration enables seamless data flow, real-time analytics, and enhanced collaboration, empowering your organization to make informed decisions and drive business growth.
Step-by-Step Guide: Connecting Power BI to Azure
Step 1: Set up Azure Services
Before connecting Power BI to Azure, ensure you have the necessary Azure services set up. This includes creating an Azure account, provisioning the required resources, and configuring security settings as per your business requirements.
Take advantage of Azure's extensive documentation and resources to guide you through the setup process. Seo by Chrys recommends following best practices and implementing security measures to protect your valuable data.
Step 2: Configure Data Sources
Once your Azure services are up and running, proceed with configuring the data sources you want to connect with Power BI. Azure offers various data storage options, including Azure SQL Database, Azure Data Lake, Azure Cosmos DB, and more.
Assess your data requirements and choose the appropriate data source for your business needs. Seo by Chrys suggests considering factors such as data volume, structure, and real-time analytics capabilities when making your selection.
Step 3: Connect Power BI to Azure
With Azure services and data sources in place, it's time to establish the connection between Power BI and Azure. Power BI provides seamless integration with Azure through its connectors and APIs.
Begin by launching Power BI and navigating to the "Get Data" option. Select the relevant Azure connector based on the data source you configured in the previous step. Enter the necessary credentials and connection details to establish the link between Power BI and Azure.
Step 4: Import and Transform Data
Now that the connection is established, you can import and transform the data from Azure into Power BI. Power BI offers a range of data transformation capabilities, allowing you to cleanse, transform, and shape your data to ensure its accuracy and relevancy.
Explore Power BI's intuitive data modeling features and build robust data models that align with your business requirements. Leverage Power Query to perform advanced data transformations and calculations, and create visually appealing reports and dashboards.
Step 5: Visualize and Analyze Data
With your data imported and transformed, it's time to unleash the true power of Power BI. Leverage the rich visualization capabilities of Power BI to create compelling reports, dashboards, and interactive visualizations that enable easy data exploration and analysis.
Seo by Chrys recommends using a combination of visuals like charts, graphs, maps, and tables to present your data effectively. Leverage Power BI's interactive features, such as drill-through and filtering, to enable users to dive deep into the insights and gain a comprehensive understanding of the data.
Step 6: Share and Collaborate
Once you have created insightful reports and dashboards in Power BI, it's time to share them with your team and stakeholders. Power BI allows you to collaborate seamlessly by sharing reports through the Power BI service or embedding them into your business applications and websites.
Leverage Power BI's sharing features to control access, set permissions, and ensure data security. Seo by Chrys emphasizes the importance of sharing only relevant information with the right stakeholders, fostering effective decision-making and collaboration.
Conclusion
Congratulations! You have successfully learned how to connect Power BI to Azure. By following this step-by-step guide provided by Seo by Chrys, you can tap into the combined power of these two incredible tools, enabling your business to make data-driven decisions and unlock valuable insights.
Remember, the integration of Power BI and Azure offers endless possibilities for visualizing, analyzing, and sharing data. Stay updated with the latest features and enhancements from both Microsoft Power BI and Azure to maximize the potential of your business analytics journey.
Seo by Chrys is your trusted partner in website development and business services. Contact us today to explore how we can help you leverage the power of Power BI and Azure, transforming your business into a data-driven powerhouse.